There is a standard Content Editor used in several places in your community. Below, you can see examples and instructions of the Content Editor in various applications.
Content Editor Toolbar in Legacy Email Marketing
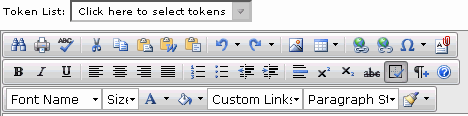
Pasting text from another document
1. Select the text in the other document.
NOTE - When bringing in content from outside the Content Editor, you should first put it into Notepad to remove all formattings. Then copy the text from Notepad and paste it into the editor.
2. Click on one of the three paste buttons:
Uploading and inserting images
1. Click .
2. The Image Manager window opens.
- To upload a new image, click Upload Image. The file size limit for images is 10 MB. You can see the acceptable file extensions on the upload page.
- To select an uploaded image, look for it in the appropriate folder.
NOTE - Move to the Properties tab to add Alt Text for accessibility compliance.
3. Click Insert.4. The image will then display in the Content Editor.
Wrapping text around the image
1. Right-click to appear the Properties option.
2. Click Properties.
3. The Properties box will open up. Select the Image Alignment dropdown box, and click the dropdown arrow. You will have several options for image alignment.
For example:
- Click
if you want your image on the left and the text to wrap around it.
- Click
if you want your image on the right and the text to wrap around it.
4. Click OK.
Creating a hyperlink
1. Select the text or imagethat you want to display as a hyperlink.
NOTE - the hyperlink text should be descriptive as opposed to "click here".
2. Click
3. In the URL box, you can either type or paste in the URL.
4. If you link the user to a location outside the community, you should set the Target to open in a New Window.
You can select this from the dropdown.
5. Click OK.
Creating anchors (links within a document)
1. Highlight the link's destination (the area of the document referenced in the link). Generally, it is the beginning of a paragraph or additional information on the same page.
2. Click .
3. Click the Anchor tab.
4. Enter a name for the anchor in the area provided.
TIP: Enter a name that is easy to remember or related to the link's subject.
5. Click OK.
6. Highlight the text that will be the link.
7. Click .
8. On the Hyperlink tab, click the dropdown from the Existing Anchor area and select the anchor's name you just created.
NOTE - If the anchor you created does not appear in the dropdown, enter #anchorname (using the name of the anchor you created) as the URL.
To link to an anchor location from another page or email, use the anchor URL (http://help.imodules.com/s/1062/index2col.aspx?sid=1062&gid=1&pgid=390#anchor). You can find the URL by hovering over the text link to your anchor. Right-click on the link, select Copy Link Location and paste the URL in the desired location.
9. Click OK.
Creating email links
The email link will open a blank email with the To: address and the Subject already populated.
1. Highlight the text that you want to be a link.
NOTE - the hyperlink text should be descriptive as opposed to "click here."
2. Click .
3. Click the Email tab.
4. In the Address area, enter the email address that the message should go to.
5. In the Subject area, enter the subject that the message should have.
6. Click OK.
Using the Document Manager
Use the Document Manager to attach a document to your email. A link to the file will appear in the email.
NOTE - Document Manager does NOT allow you to put documents behind the login. To secure/hide a document, you can put it in the File Library and restrict its access.
1. Select a text or a graphic you want to link to. Click .
2. The Document Manager window opens. To upload a file, click Upload Document. The file size limit is 7MB.
3. Click Browse Files and select the document. Click on the document and click Insert. A link to the file will display in the Content Editor.
Using the new paragraph icon
The new paragraph icon allows you to create new paragraphs, which is helpful when changing the alignment for different sections of text.
Below is an example of using the icon to have a centered title and the left-aligned text:
1. Click .
2. Type in the title text that will be centered.
3. Press the Enter key.
4. Click .
5. Click to change back to left alignment.
6. Enter the text that will be left-aligned.
Using the Custom Links dropdown
The Custom Links dropdown populates with the names of custom URLs created using LinkBuilder.
The example of already created custom URLs are given below:
1. Highlight the text that will be a link.
2. Click the dropdown arrow for the Custom Links area.
3. The names of the custom URLs will be displayed. Click on the name of the URL that you want to use.
Using the Format Stripper
The Format Stripper will remove formatting from the text you have pasted into the document.
1. Highlight the text that has the formatting you want to remove.
2. Click the dropdown arrow of the Format Stripper.
3. Click on the format that you want to remove. You can see the stripped-off formats below.
Using the Token List
The Token List displays your community's available tokens and allows you to personalize the communication you send to your members.
1. Click the dropdown arrow of the Token List.
2. The list is alphabetized. You can scroll down to the token you want to use and then click on it. The token will appear in the Content Editor.
Full-Screen Mode
Click to toggle to Full-Screen Mode to see a larger view of the editor window in the Email Content Editor. (In other areas, you can click F11.)
Content Editor Toolbar in News
Inserting Flash
1. Click .
2. The Flash Manager window opens. To upload a Flash file, click Upload. The file size limit for Flash is 300KB.
3. Select the Flash file from the Browse Files area, and click Insert.
Using the Media Manager
1. Click . The Media Manager window opens
2. Click Upload to upload a file. The file size is limited to 5 MB, and the acceptable files to upload are given on the upload page.
3. Click Insert; once a file is selected from the Browse Files area, click Insert.
Note: For videos larger than 5MB, consider hosting the video on Vimeo or Youtube and then entering the embed code into the HTML area of the Content Editor.
